Топ статьи
- Как купить на Dealextreme, Kaidomain, Chainreactioncycles и т.д.? Регистрация на PayPal....
- FAQ. Ночное освещение....
- В этой статье описывается как правильно действовать если вы столкнулись с представителями низшей ког...
- Начинающим о тросах и рубашках. Всем нравиться когда передачи включаются четко, а ручку тормоза, мо...
- Тест цепных смазок: Охота за скоростью...
- Малоизвестная интересная Украина. Путешествие по забытым уголкам Запорожской и Херсонской области. В...
- Тайны Атлантического океана...
Делаем аву
Цифровые фотокамеры сейчас везде. В каждом доме, и даже почти в каждом телефоне. Соответственно, фотографией сейчас не занимается только ленивый. Нынче это, можно сказать, норма жизни. Ничуть не меньше народу ходит на самые различные сайты, форумы, блоги и прочие соц. сети. Это тоже норма. Ну а на форумах принято использовать аватарки - маленькие графические миниатюры, которые, по-идее, должны так, или иначе характеризовать своего владельца. Большинство форумов разрешают как использовать аватарки из "стандартного набора", так и грузить в качестве аватара картинку своего собственного изготовления - вот тут-то, вспомнив первую фразу данного абзаца об обилии цифровой фототехники на руках у населения, логичным было бы предположить, что многие захотели бы использовать в качестве аватарки свои собственные фотоработы.
Да вот беда: современные фотокамеры, даже те, что стоят в самом захудалом телефоне, выдают картинку, размеры которой в пикселах выражаются четырехзначными числами, а размер файла такого фото может достигать сотен, и даже тысяч килобайт. Тогда как требования к картинке аватара обычно очень жесткие: размеры не более, чем 100..200 пикселов по обеим сторонам, "вес" - не более 10..20 кБайт. И не было бы это никакой проблемой, если бы очень многие пользователи Интернета не имели бы только самые базовые познания в плане работы с графикой.
Попробуем заполнить этот пробел знаний - хотя бы в плане приготовления аватарок. Что нам для этого потребуется?
Во-первых, конечно же, фотография, на которой имеется то, что нам хотелось бы поместить на аватарку. Если вы хотите аватарку с собственной физиономией, то вас не должно смущать, что фото групповое, и кроме вас, на нем присутствуют еще два десятка гавриков, которые вам на аватарке и рядом не впали - это совсем не беда! Вспомните, что фотокамера выдает картинку 3000х2000 пикселов, а аватарка будет размером каких-то жалких 120х120: от большого маленькое можно отрезать всегда! Вас больше должно заботить, чтобы у вашей физии на фото были видны все глаза, рожа ее приветливо улыбалась, а сзади не торчало никаких стрёмных предметов, так как рассказывать о том, как править фотографии и убирать с них компрометирующие подробности я сейчас не буду. Выбирайте любую картинку, которая вам нравится - свое любимое фото, фото любимого киногероя, мультяшный кадр, фото домашнего любимца, да хоть даже и пиззяж или квяточек! Главное - чтобы картинка вам нравилась. Ну и старайтесь избегать картинок, содержащих много-много-много мелких деталей: такие картинки во-первых очень плохо "ужимаются" в маленький файл, а во-вторых - на аватарке все мелкие детали станут еще мельче, и возможно - попросту сольются в неразборчивую кашу.
Для примера я выбрал три своих фото, из которых и попытаюсь сделать по картинке, пригодной для загрузки в качестве аватарки:
Теперь - во-вторых. А во-вторых, нам понадобится программка, которая умеет обрабатывать графику. Таких программок очень много на самом деле - я попробую показать, как использовать три: бесплатные IrfanView и GIMP, а также знаменитого монстра фото и издательского дела, универсальный графический редактор Adobe Photoshop. Всякий раз я буду предполагать, что уж базовыми навыками работы с программами вы обладаете - т.е. умеете открыть в программе нужный файл, выбрать нужный пункт меню и выделить мышкой нужную область; я буду обращать ваше внимание только на те моменты, знание которых критично для решения конкретной задачи сотворения аватары из произвольного фото.
А задача эта подразумевает выполнение трех очень простых процедур.
Во-первых, исходное изображение прямоугольное, а возможно, что и содержит много лишнего, что нам на аве не нужно. А потому фото сначала нужно обрезать (скадрировать). Хотя "квадратно-гнездовое" место под аватарку на форуме и задает всего лишь ограничение по размерам, но не форму картинки, с моей точки зрения просто глупо не воспользоваться всей предоставленной нам площадью (ведь ее и так мало!), а потому будем делать аватарку квадратной.
Во-вторых, исходное фото огромно, а нам нужен квадратик со скромными размерами 120х120 (это требование конкретного данного форума), а потому обрезанное фото нужно уменьшить ("ресайз").
Ну и в-третьих, нам нужен файл графического формата, размером не более 10 кБайт (это тоже требование форума Харьков-Туриста), а потому результирующую картинку нужно записать в формате, предполагающем упаковку данных. Для полноцветных фотографий лучше всего подходит формат JPEG, а потому будем наши авы сохранять в jpg-файлы.
IrfanViev
Начнем с самого простого.
IrfanView - это, вообще-то, никакой не графический редактор. Это хорошая и мощная программа для просмотра фотографий. Кроме фото, она умеет показывать видео, проигрывать музыку и еще много чего другого. Однако помимо функций чисто просмотра фото, IrfanView содержит и некоторые функции редактирования изображений. Нам сейчас понадобятся из них всего две: кадрирование и изменение размера.
Загрузите выбранное фото в Irfan - оно тут же отобразится на экране. Если теперь "протянуть" курсором мышки по картинке, удерживая нажатой левую кнопку, в окошке с изображением будет выделена прямоугольная область.
Размер ее (в пикселах) выводится в заголовке программы рядом с именем файла
Видите "710 х 710" на картинке? Нам, собственно, неважно, какие там сейчас будут прыгать циферьки - главное следить, чтобы они были равны друг другу. Ну и, понятно, за тем, чтобы внутрь рамки попало именно то, что мы хотим разместить на аватаре. Изменить размеры области выделения можно, "таская" ее границы мышкой, а ее положение на картинке - притопив клавишу "Shift" на клавиатуре и орудуя клавишами-стрелочками. Если масштаб отображения картинки на экране недостаточен для того, чтобы точно выделить то, что вам нужно - нажмите "+" на дополнительной клавиатуре; если же все, что хотите выделить не помещается на экране - нажмите там же "-". Выделили? Проследили за тем, чтоб выделение было квадратным? Великолепно! Теперь нажимаем на клавиатуре комбинацию клавиш "Ctrl+Y" - и все лишнее тут же обрезается!
Аватара почти готова - осталось ее только уменьшить. Для этого нажмите на клавиатуре комбинацию "Ctrl+R" - на экране появится диалоговое окошко:
Все, что нужно сделать - это установить "галочку" "Set new size", и чуть ниже задать 120 для ширины и высоты картинки. Остальные галочки можно не трогать, хотя лучше, если будет стоять галочка "Resample (better quality)", а чуть ниже в строчке фильтра будет выбрано "Lanczos filter (slowest)". Точно так, как на картинке выше. После чего - жмём "Ок", и картинка уменьшится до нужных нам размеров - возможно, что придется несколько раз жать серый "+", чтобы увидеть ее в натуральном виде. После уменьшения, картинка обычно несколько теряет четкость - повысить резкость можно комбинацией клавиш "Shift+S"; правда, такое увеличение может оказаться и излишним для столь мелкой картинки. На любом этапе - обрезка, изменение размера, увеличение резкости - отменить последнее действие с картинкой можно, нажав комбинацию "Ctrl+Z".
Все, наша аватарка окончательно готова - теперь ее нужно сохранить. Для этого жмём комбинацию "Ctrl+S" (или просто "S" - в данном случае это неважно) - появится диалог сохранения файлов, состоящий из двух окошек.
В большом окошке нужно выбрать папку, имя файла, а также тип "JPEG". А вот в маленьком - ползунком выбрать значение "75" (это качество упаковки картинки - если сделать его больше, то файл может превысить нужные 10 кБайт, а если меньше - могут вылезти артифакты сжатия, которые сильно испортят картинку), а все "галочки" возле опций обязательно убрать! (Если очень хочется, можно оставить галочку около "Save as progressive JPEG" и посмотреть, что из этого выйдет) После чего жмем "Сохранить" - и наша аватарка будет записана в файл в выбранную папку. Сразу же найдите ее в Проводнике, или еще где, и посмотрите на ее размер: если он не превышает вожделеемые 10 кБайт - цель достигнута, а вот если больше - придется пытаться сохранить файл по-новой, уменьшая качество сжатия тем самым ползунком. Хотя не могу не отметить, что мне пока не попадалось картинок 120х120 точек, которые при качестве 75 не влезли б в 10 килобайт - даже когда специально пытался "сконструировать" такую картинку.
Примечание. В старой версии IrfanView (если вы поленились обновить его) диалог сохранения файла может открыться и без дополнительного окошка с настройками параметров сохранения. Тогда на нем будет третья кнопочка - "Настройка" или "Параметры", или "Опции", которая выведет на экран дополнительный диалог настроек параметров сохранения файла. Там будут все те же опции, о которых я писал выше.
GIMP
Черт возьми, я, конечно, понимаю, что если вы таки используете GIMP, то вряд ли вы нуждаетесь в моих инструкциях по изготовлении аватарки, и "плюсика" в оценке статьи я от вас вряд ли дождусь. Бог с ним - все равно напишу - для кумплекту.
GIMP (GNU Image Manipulation Program) - это полноценный, и очень мощный графический редактор. Который, с моей точки зрения, умеет почти все то, что умеет пресловутый Photoshop, но при этом - совершенно бесплатно... Ну, если выразиться чуть осторожнее - почти все то, что может понадобитсья нормальному человеку.
Поскольку это полноценный редактор, манипуляции, необходимые для того, чтобы нормальное фото кастрировать до аватарки, несколько сложнее, чем в случае с IrfanView... но ненамного.
Загрузите картинку в программу. При этом она появится в среднем из "плавающих" окошек. Или панелей - называйте, как вам удобнее. Загрузилась? Отлично! Теперь обратите внимание на левую панельку с инструментами:
Видите некое подобие ножичка в третьем сверху ряду, вторая справа пиктограммка? Это и есть нужный нам инструмент "кадрирование". Ткните в него мышкой. Пиктограммка инструмента отметится рамочкой - это значит, что инструмент активирован, и им можно пользоваться. Теперь можно мышкой выделить на картинке прямоугольную область - просто зажимаем левую кнопку мышки в одном углу, и, не отпуская ее, тянем курсор до второго - вслед за курсором, точно так же, как в Irfan-е, будет тянуться рамочка выделения:
Тут, однако, следует обратить внимание на панель настройки инструмента, которая появилась ниже панели с пиктограммками: там появилась надпись "Кадрирование", а ниже - несколько опций, числовых полей и строчек выбора. Уберите все галочки, кроме "Затемнить невыделение"; два числовых поля "Размер" показывают текущий размер выделенной области - напомню, что нужно следить, чтобы эти значения были равну друг другу для того, чтобы обрезать фото до квадрата. Нюанс: если с помощью мышки трудно добиться этого равенства, то можно просто вбить нужное числовое значение в одно из полей (или в оба). Размеры области можно менять, хватая и таская мышкой ее края или углы, а положение ее на фото - хватая и таская мышкой за середину рамки. Чуть ниже опции "Затемнить невыделенное" находится строчка выбора режима отображения вспомогательных линий; если выбрать "Золотое сечение", то в рамке выделения будут отображены четыре линии в соответствии с "правилом Золотого сечения" (которое придумал, по слухам, сам Леонардо Да Винчи), которые могут помочь выстроить гармоничную композицию кадра: считается, что снимок лучше воспринимается, если сюжетно-важные детали располагаются в нем на пересечении этих самых линий, а линию поризонта, стены зданий и т.п. пустить вдоль самих линий... Короче, у вас есть чудесная возможность поэкспериментировать, и решить - так ли это. Хотя при создании аватарки данная фича, пожалуй, что и излишняя.
Когда вы закончите играться с выделением нужного квадрата из исходного фото - просто сделайте двойной щелчок на любом месте выделенной области - GIMP обрежет и выбросит все остальное. Теперь - самое время уменьшить наш фрагмент до требуемого размера. Для этого нужно воспользоваться пунктом "Размер изображения" из меню "Изображение":
Откроется диалог:
в котором нужно установить ширину и высоту в 120 пикселов (точек растра). Ну а интерполяцию лучше всего установить в Lanczos, как и в случае с IrfanView (см. рисунок). Выбрали - и жмем кнопку "Изменить" - размер картинки тут же станет 120х120 точек.
Если вам кажется, что картинка утратила четкость - попробуйте ей эту самую четкость вернуть. Для этого служит пункт "Нерезкая маска" из меню "Фильтр -> Улучшение". При этом откроется диалог:
Первый ("Радиус") и последний ("Порог") имеет смысл затащить в самое начало, а вот вторым ("Величина"), таская его примерно от 0,4 до 1,5, можно добиться приемлемого увеличения резкости картинки (результат при этом отображается тут же, в окошке - если, конечно, устоновлена опция "Просмотр". Добились нужной резкости - нажали кнопку "Ок" - и картинка окончательно превратилась в аватарку.
Осталось ее только сохранить. Для этого, совершенно естественным образом, служит пункт "Сохранить как..." из меню "Файл". В первом диалоге просто выбираем тип файла, папку, куда его сохранить и имя:
При нажатии на "Сохранить", программа может заявить вам, что ваша картинка-де содержит какую-то информацию, кою в выбранном формате сохранить ну никак нельзя, и потребуется предварительное сведение и копирование - соглашайтесь на все! В конце-концов, появится второе диалоговое окошко, с которым придется немного поколдовать:
Опять-таки, ставим "Качество" в "75", оставляем выбранной опцию "Оптимизировать", а опции "Сохранять Exif" и "Сохранять эскиз" ОБЯЗАТЕЛЬНО убираем! На настройки в правой части панели можно пока не смотреть - нажимаем "Сохранить", и файл оказывается записанным на диск. Ищем его в проводнике или еще где, и смотрим размер: уложились в 10 килобайт - отлично; не уложились - снова жмем "Сохранить как", и играемся с остальными опциями. Во-первых, можно в строке "Субвыборка" выбрать ту, где написано "Минимальный размер файла". Если этого не хватит - можно попробовать установить опцию "Прогрессивная", потом - поиграться с ползунком "Сглаживание", и в конце-концов - попробовать снизить качество. Должно помочь, а как иначе?
Adobe Photoshop
Полагаю, у вас CS5. Ну - или, накрайняк, CS4, как тот, что сейчас передо мной. Картинки скриншотов будут из русской версии - где смогу, я попытаюсь дать и английский вариант пунктов меню.
Вообще, по степени креативности, изготовление аватар при помощи фотошопа - это примерно то же, что глушить кильку при помощи ядерных торпед. Но если никаких других торпед, кроме ядерных, нет, а килька обнаглела - то почему б и нет? Т.е. если никакого другого средства, кроме ФШ нет в наличии, то требуемые авы вполне могут быть изготовлены и при помощи фотошопа. Итак - поехали.
Понятно, что первым делом нужно запустить фотошоп и загрузить в него фото. Далее, нужно воспользоваться инструментом "Кадрирование" (который в моей русской версии почему-то называется "Рамка") для обрезки картинки до квадрата. А что особо приятно, кстати, так это то, что фотошоп, в отличие от двух предыдущих программ, позволяет обрезку объединить с изменением размера, сокращая количество потребных нам операций с трех до двух! Нужный нам инструмент находится, как нетрудно догадаться, на палитре инструментов - вертикальной панельке, обычно расположенной в левой части окна программы:
На картинке нужный инструмент уже активирован, о чем говорит светлая рамочка вокруг его пиктограммки.
Теперь обратите внимание на то, что как только вы активировали инструмент, изменился вид панели настроек инструмента, которая находится чуть ниже главного меню программы. Теперь там есть поля "Ширина" и "Высота". В которые мы можем вбить нужные нам значения. Нам нужна картинка 120 х 120 пикселов? Отлично, так и пишем в обоих окошках: 120 пикс. Вот как есть, с точкой в конце, русскими буквами. Если у вас английская версия, напишите "120 pix" в обоих полях - и в Width, и в Height. Остальные поля не трогаем, и идем с мышкой на картинку - выделять ее кусок. Обратите внимание, что как бы вы теперь не таскали мышку, выделяемая область все равно остается квадратной! Ведь мы только-что сообщили фотошопу, что нам нужен непременно квадрат! "Золотого сечения" и прочих костылей тут нет - ну так не сильно и хотелось. Выделили что нужно? Отлично, кликните на выбранную область дважды - и картинка одновременно и обрежется до квадрата, и уменьшится до 120 точек. Если ее после этого не видно - нажмите "Ctrl++" ("плюс" надо жать на дополнительной, "цифровой" клавиатуре!) несколько раз, пока картинка не увеличится до натурального размера.
Опять же - можно увеличить резкость, если при уменьшении она "поплыла" (а в фотошопе она "поплывет" почти гарантировано!). Для этого есть меню "Фильтр -> Резкость -> Контурная резкость" ("Filter -> Sharp -> Unsharp mask"):
Движок "Радиус" (Radius) рекомендую установить в 0,3..0,5; "Порог" (Tresould) - в 0, а движком "Эффект" (Amount) добиться требуемой резкости картинки. Добились - нажали "Да" (Ok) - ничего сложного.
Собственно, аватарка готова. Осталось ее сохранить. Для этого нужно использовать пункт меню "Файл -> Сохранить для WEB и устройств" (File -> Save for WEB); учтите, что простое "Сохранить как..." не подойдет, так как всегда сохраняет в результирующем файле Exif, комментарии, копирайт и еще кучу всякой требухи, которая для аватарки не нужна, зато заметно увеличивает размер файла.
Откроется примерно вот такой диалог:
Слева, на окошке просмотра должна быть выбрана закладка "Optimized" - тогда внизу просмотра будет отображаться размер результирующего файла, а в самом окне мы будем видеть аватарку именно так, как она будет выглядеть на форуме; справа выберите тип файла "JPEG"; чуть ниже - качество Quality поставьте такое, чтобы размер файла, который показан внизу окна просмотра, не превышал нужных 10 килобайт - тому может помочь установка опций "Progressive" и "Optimized", а вот опцию "Embed Color Profile" устанавливать не следует. Когда добились приемлемого размера файла в сочетании с нормальным качеством картинки - жмите "Save" - откроется стандартный диалог выбора папки для сохранения и имени файла, после чего файл с аватаркой будет сохранен на диске.
Вот, собственно, и все, что я хотел сказать.
Должен сказать, что проделать все это будет гораздо быстрее, чем прочитать статью
Спасибо за внимание!







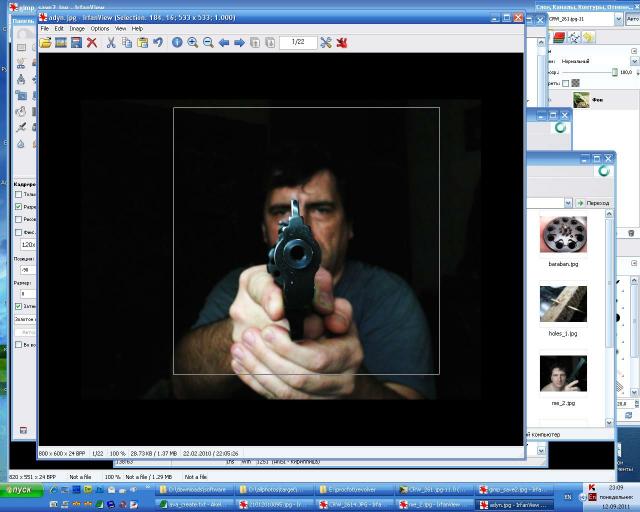


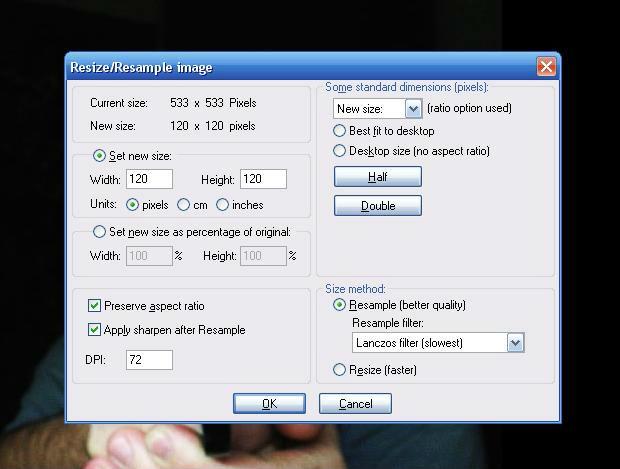



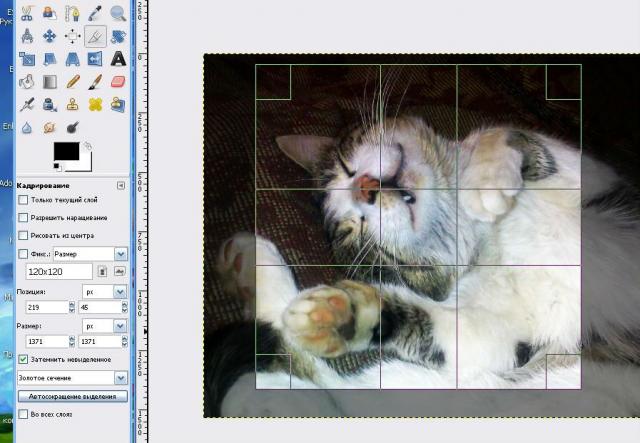
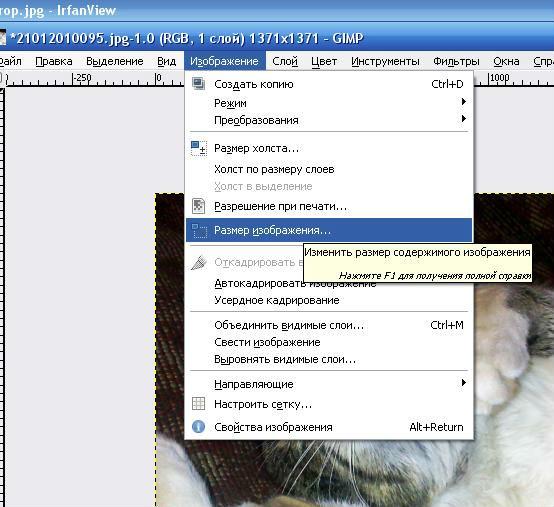



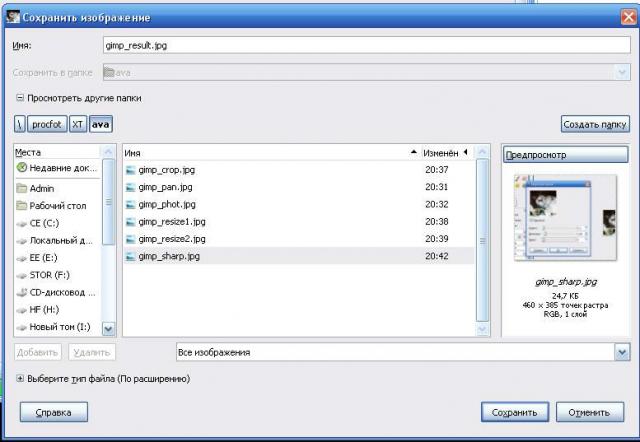
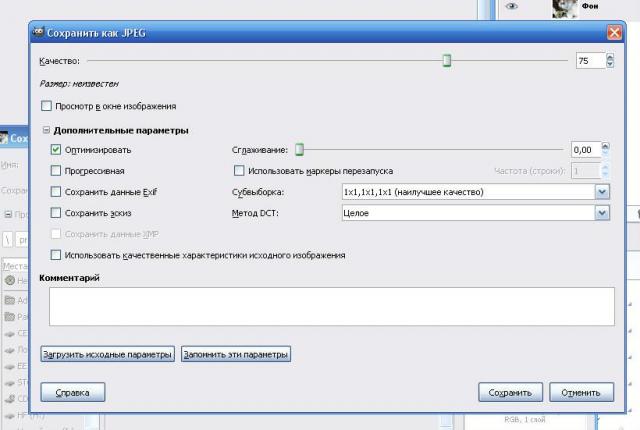


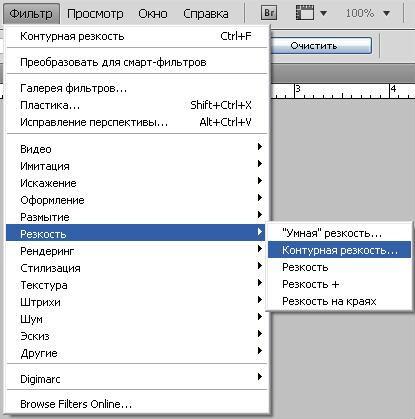

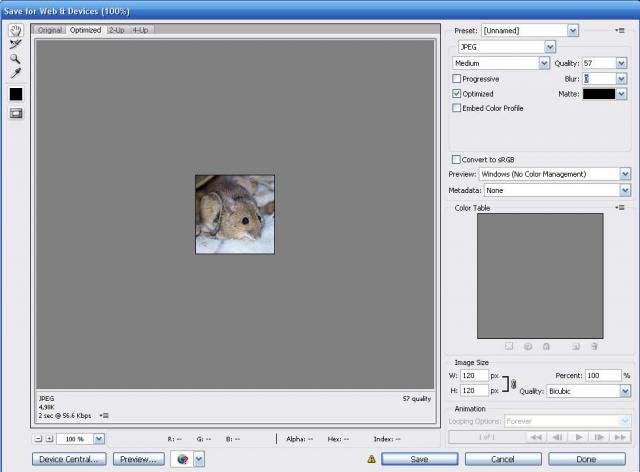
Комментарии
nikalexey
замечательный \"фотоотчет о походе\"
15.09.2011 10:18скоро начнут писать как правильно носки одевать и как фотоаппарат доставать
mocrosoft
Не кипятитесь, уважаемый!
15.09.2011 10:21Не фотоотчет, а статья, причем - заказная. О чем честно отмечено в стартовом посте.
nikalexey
но в разделе "Обсуждение отчетов"
Alfa-beta
nikalexey
15.09.2011 10:27Очень полезная статья. Не все же умеют и знают все и сразу.
У меня появилось желание уменьшить фотку с помощью Фотошопа, хоть я и другим способом это делаю.
Спасибо, mocrosoft!
mocrosoft
Предъявите свои претензии Админу. Я, как рядовой пользователь, НИКАК не могу повлиять на отображение страниц форума.
Предъявите свои претензии модератору. Если Вам, конечно, недостаточно того, что Вы свое компетентное мнение уже высказали, и оно уже учтено движком форума. 15.09.2011 10:30
mocrosoft
Между нами, как по мне, то лучше Irfan-а с этим никто не справляется - среди этих троих. В нем еще и пакетную обработку огромного количества картинок (причем разложенных по разным папочкам!) можно организовать в несколько щёлков мышкой.
ReMax
скоро начнут писать как правильно носки одевать и как фотоаппарат доставать
Может это кажется смешным, но и носки и все остальное надо правильно использовать. Особенно, когда речь идет о туристах.
А для форума (и не только) очень полезна статья ТС. Тем более, что его спецом об этом попросили. 15.09.2011 10:42
Meskalin
mocrosoft
 СПАСИБО!!!!! сегодня вечером попробую!
СПАСИБО!!!!! сегодня вечером попробую!
15.09.2011 10:50Zin
Насчет аватарок, была в свое время просьба админа использовать для аватарок свою актуальную фотографию. Эта просьба и сейчас остается в силе насколько я знаю
15.09.2011 11:08Не очень понятно желание человека обозначать себя как жабу ...
mocrosoft
Сие не жаба, и даже не лягушка - прошу тварючку мою не обижать!
Zin
Замечательно, но это надеюсь не Вы?
http://xt.ht/phpbb/viewtopic.php?f=8&t=21077 15.09.2011 11:17
mocrosoft
Замечательно, но это надеюсь не Вы?
Не могу сказать со 100% уверенностью.
Там есть ключевые слова "Это необязательно".
Было бы это непременным условием - я бы, полагаю, вообще не использовал аватар, или не пользовался бы форумом.
Правила я уважаю, но данную просьбу, к сожалению, выполнить не могу. 15.09.2011 11:22
Марианна
спасибо!!! теперь же надо опробовать свои новые познания. ))
15.09.2011 11:41Zin
Да ну, это же так просто
При желании Ваше фото можно увидеть в отчетах с покатушек, и что тут скрывать? 15.09.2011 11:43
Вадим
тема исчерпана майже до дна.. А главное - делалась в удовольствие, это чувствуется
А главное - делалась в удовольствие, это чувствуется 
15.09.2011 12:02Плюсэлло!
Nikso
До дна далеко, особенно в случае с килькой и ядерными торпедами
15.09.2011 13:06Примеры фоток прикольные. Прям сериал))) - кот мышей не ловит, пришлось отстреливать.
mocrosoft

15.09.2011 13:30Марианна
 За инструкцию для Фотошопа отдельное большое спасибо.
За инструкцию для Фотошопа отдельное большое спасибо.  Понятнее и быть не может. Всё получилось.
Понятнее и быть не может. Всё получилось. 
15.09.2011 14:54mocrosoft
Марианна

15.09.2011 15:53Не, ну так для того ж и сочинялось - пользуйтесь на здоровье!
Александр_в_лес
Mocrosoft, за интсрукцию спасибо и респект!
15.09.2011 20:56